Awalnya sih tenang-tenang aja pas ada info untuk memasang Google Analytic 4 (GA4), tapi begitu muncul notifikasi pop-up bahwa Google Universal Analytic (UA) yang selama ini sudah mendampingi kita ternyata akan segera dinonaktifkan. Waduh, baru deh mulai panik.
 |
| Sudah migrasi ke Google Analytic-4 belum? |
Setelah sekian purnama mencari berbagai informasi tentang cara pasang GA4, pucuk dicinta ulam pun tiba, akhirnya BRT Network, salah satu komunitas networking para blogger pun membuka kelas blogger gratis tutorial yang langsung dibawakan oleh foundernya yaitu mas Pewe dan mba Monica. Gak pake lama, sat set sat set langsung dong daftar!
Keunggulan Google Analytic 4 (GA4)
Tak kenal maka tak sayang! Sebelum mulai, ada baiknya kita kenalan dulu yuk sama GA4 yang sudah diluncurkan sejak tahun 2020. GA4 memiliki fitur analisis data yang lebih mendalam dan lengkap. Yuk, kita bahas apa saja keunggulan GA4 dibanding Universal Analytic (UA).
Dengan teknologi Artificial Intelligence (AI) dan pembelajaran mesin, GA4 menawarkan fitur analisis prediktif mengenai target pasar atau audiens yang tepat. Selain itu, berkat GA4 kita akan memasuki era baru dimana kita akan ‘terbebas’ dari cookies.
Google Analytic 4 (GA4) juga menawarkan data pengukuran tentang interaksi pengguna melalui scroll, downloads, search, video views dan banyak lagi. Selanjutnya, GA4 menawarkan kemudahan interkonektivitas dengan akun Google Ads untuk mendapatkan gambaran data audiens/target pasar dengan lebih komprehensif.
Cara Pasang GA4
Pada dasarnya, memasang Google Analytic 4 ini kurang lebih sama caranya dengan versi terdahulu. Yang membedakan adalah, kita juga perlu melakukan setting Google Tag Manager. Ada 4 langkah yang harus kita lakukan untuk memasang GA-4, yaitu:
1. Setting GA-4
2. Setting Google Tag Manager (GTM)
3. Memasang kode parsing GTM di blogspot
4. Mengecek hasil settingan
Langkah 1 Setting GA4
Pertama-tama, kita harus membuat property baru di Google Analytic, klik admin (simbol roda gigi sudut kiri bawah) dan buat sebuah property baru. Ubah zona waktunya sesuai wilayah kita masing-masing, kalau saya di GMT+7.
 |
| Cara membuat property baru di GA4 |
Buka bagian aliran data/data streamer, create aliran data bertipe web, masukkan nama site, nama aliran data dan pilih pengukuran web. Lalu, klik nama aliran data yang tadi kita buat untuk mendapatkan ID pengukuran datanya G-XXXX, ID ini yang nanti kita gunakan di setup Google Tag Manager.
Langkah 2 Setting Google Tag Manager (GTM)
Buka halaman tagmanager.google.com, buat akun, tambahkan nama akun, negara, di bagian container setup masukkan url blog kita tanpa http/https dan target platformnya web.
 |
| Cara membuat akun Google Tag Manager |
Setelah muncul halaman workspace GTM buat sebuah tag baru, di bagian tag configuration klik dan pilih GA4 Configuration. Masukkan ID pengukuran GA4 pada langkah setting GA4 di atas di kolom measurement ID. Untuk bagian triggering pilih All Page untuk mengukur pageview.
Hore! Sudah setengah perjalanan loh, sekarang tinggal memasukkan kode GTM ke laman blogspot kita.
Langkah 3 Memasang Kode GTM di blogspot
Untuk mendapatkan kode GTM, klik tab admin dari laman tab workspace. Di bagian container, klik menu install Google Tag Manager. Ada 2 kode, yaitu bagian head dan body. Berhubung kode GTM berbasis javaskrip, maka kita perlu melakukan parsing kodenya menjadi HTML. Mas Pewe, memberikan referensi layanan github untuk melakukan parsing HTML.
 |
| Parsing kode GTM menjadi HTML |
Buka laman dasbor blogger.com, klik theme/template dan pilih customize. Tempel hasil parse dibawah kode <head>. Lalu, kembali ke laman GTM dan copy kode kedua yang telah diparsing. Di dalam bagian coding template blogger (pastikan kalian click di salah satu baris codingnya) klik tombol CTRL+F. Cari kode <body> dan pastekan kode parse kedua di bawah kode tersebut. Jangan lupa, simpan templatemu ya!
Langkah 4 Mengecek Hasil Pemasangan GA-4
Untuk langkah terakhir ini, kita butuh membuka 2 laman GTM dan GA4. Pindahkan ke tab workspace GTM, dan klik tombol preview di sebelah kanan atas. GTM akan membuka halaman tag assistant, dan masukkan URL blogspot, lalu klik Connect. Tag Assistant akan membuka sebuah tab baru untuk meload URL blog kita, biarkan sampai terbuka sempurna.
Ada dua ID yang ditampilkan di dalam tag assistant, yang pertama adalah G-XXX yang merupakan ID pengukuran GA4 dan ID GTM-XXX yang merupakan pengukuran GTM. Cek di tab GTM-XXX pada tag assistant bagian output bahwa GA4 Configuration kita statusnya Tags Fired.
Lalu, buka laman Google Analytics. Pilih menu di bagian kiri menu analytics, masuk konfigurasi-debug view. Pada tab URL blog yang tadi dibuka oleh Tag Assistant coba klik salah satu artikel atau internal link pada halaman tersebut.
Melalui debug view kita dapat melihat interaksi di halaman artikel kita, selamat itu artinya kita sudah berhasil! Jangan lupa klik GTM workspace dan submit untuk menyimpan konfigurasi tersebut. Seneng banget deh rasanya bisa menjadi bagian dari Kelas BRT Network kali ini.
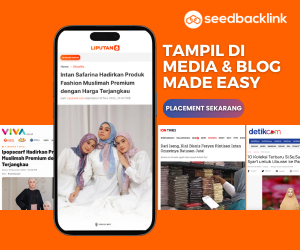












Untuk laptop saya satunya, saya masih terus mendapat pemberitahuan seperti itu, Mbak. Jadi sengaja belum saya lepas. Sedangkan untuk laptop satu sudah saya pasang GA4. Memang keunggulannya lebih banyak. Kita bisa melihat semua aktivitas blog kita dari debug yang terkonesi dengan Google Tag Manager.
BalasHapusSetelah ikut pelatihan kemarin, ternyata gampang banget ya kak cara pasangnya. Mgkn yang ga mau pake GTM, harus copas kode2 HTML itu. Tp kalo pake GTM, ya tinggal masukin aja kodenya. Smg abis ini makin banyak job yg dtg ya kak.
BalasHapusBersyukur banget bisa ikut kelas di BRT untuk pemasangan GA4 ini. Pas ada problem bisa discuss bareng-bareng sampai tuntas, ya
BalasHapusSangat bermanfaat Kak Sinta. Kebetulan punyaku blogspot dan GA ku masih yang lama belum yang GA 4. Pokoknya minimal ada step-stepnya biar nanti tinggal menyesuaikan saja.
BalasHapusalhamdulillah ya udah pada pasang GA4. aku juga ikut kelas BRT yang kemarin. kemarin sempet bingung tapi terbantu dnegan tulisan teman-teman
BalasHapusAda yang unik waktu daku pasang GA-4 ini, yang satu gak pakai GTM, yang satu pakai GTM.
BalasHapusHasilnya? Keduanya ada datanya, cuma gak tahu nih setelah beneran launching bakal seperti apa yang gak pakai GTM
Kapan hari saya nyoba pasang GA4 ini dan masih gagal. Mungkin nanti nyoba cara dari Mbak Shyntako ini deh.
BalasHapusKalo di BP emang agak ribet pasangnya. Apalagi kudu parse kode aku waktu itu karena copas langsung dari GA4 kagak bisa
BalasHapusSebelum berakhir GA UA, harus segera beralih ke GA4 nih..
BalasHapusMeskipun mumet, tapi demi data traffic yang akurat, bismillah..mulai setting GA4 di blogspot.
beruntung ya bisa ikutan kelas BRT GA4, aku juga ikutan dan terbantu banget. begitu pasang di blog utama, waah auto bisa, hahaha. dan akupun lega, penggunaan GA4 tinggal menghitung hari, deg deg an gak sih? hihihi
BalasHapus